Unlock full access and earn your first badge.
You have 3 ways of verifying your profile. Why verification? It’s what helps us guarantee a troll-free, bot-free, spam-free, trust-driven experience in our community features.
Why is this necessary?
- Simple: to keep our community free of trolls, bots, spam, and also make it more respectful, we need to make sure that every profile belongs to a real person, using their real personal details. Without this step, it becomes very, very easy for “bad actors” (those looking to exploit our network and your attention) to infiltrate us and turn it into a noisy mess like the existing social networks.
How does this prevent trolls, bots, spam?
- Bots, trolls, spammers, fake news peddlers, and inconsiderate behaviour all trace back to one factor: the ability to create fake profiles. This plays out in two ways. First, it means being able to create as many profiles as you want, and to keep creating others even when you face repercussions. Second, it means having zero traceable responsibility or accountability associated with your actions. By ensuring every profile that accesses our community features is traced to a real person, we can dramatically reduce the above forms of abuse.
Our team knows you?
If somebody from our team personally invited you, just click the button below and we’ll verify you manually. Sorry about that!
Reminder: our core team has to have directly invited you, and know you in real life, for us to be able to verify you.
Back Verify meVerify with a selfie
This is a classic way of helping us verify you: simply take a selfie, in which you’re holding either a) a letter to you, with your name visible in the photo, or b) a newspaper or magazine with today’s date or month visible in the photo. (If you can include both, even better!)
Note: for this to work, you need to have already set your profile’s cover photo so we can compare the two, and the name on the letter should match what you set on your profile. As soon as you are verified we will delete the photo from our servers.
How to easily take + upload a selfie on desktop
- If you're on a computer with a webcam...
On an Apple laptop, you can do this with the built-in Photobooth app. To find it quickly, use your Spotlight Search (top right corner on your desktop). In Photobooth, click the camera icon in the bottom center to take the photo. The photo will appear in the bottom right of the app. Right click it, and export to where you want to save it. That's it! Upload that file!
On a Windows computer with a webcam, simply access the Camera app from the Start menu. Simple as that, you're off to the races. Upload the photo you take. -
If you don't have a computer with a camera...
You can use your phone to take a photo, and then either email it to yourself to access it on desktop (we know, a little tedious, sorry), or, if you have Apple devices, you can AirDrop it to your computer, as long as both of your devices have Bluetooth turned on, and are within range. Simply choose the share option on your photo, and your computer should appear under the shortcuts of people/devices to share to.
Verify with government ID
This option is straightforward: upload a photo of your government ID, that clearly displays your photo and name, in a way that easily matches up with the details you provided in your profile.
How to easily take + upload a photo on desktop
- If you're on a computer with a webcam...
On an Apple laptop, you can do this with the built-in Photobooth app. To find it quickly, use your Spotlight Search (top right corner on your desktop). In Photobooth, click the camera icon in the bottom center to take the photo. The photo will appear in the bottom right of the app. Right click it, and export to where you want to save it. That's it! Upload that file!
On a Windows computer with a webcam, simply access the Camera app from the Start menu. Simple as that, you're off to the races. Upload the photo you take. -
If you don't have a computer with a camera...
You can use your phone to take a photo, and then either email it to yourself to access it on desktop (we know, a little tedious, sorry), or, if you have Apple devices, you can AirDrop it to your computer, as long as both of your devices have Bluetooth turned on, and are within range. Simply choose the share option on your photo, and your computer should appear under the shortcuts of people/devices to share to.
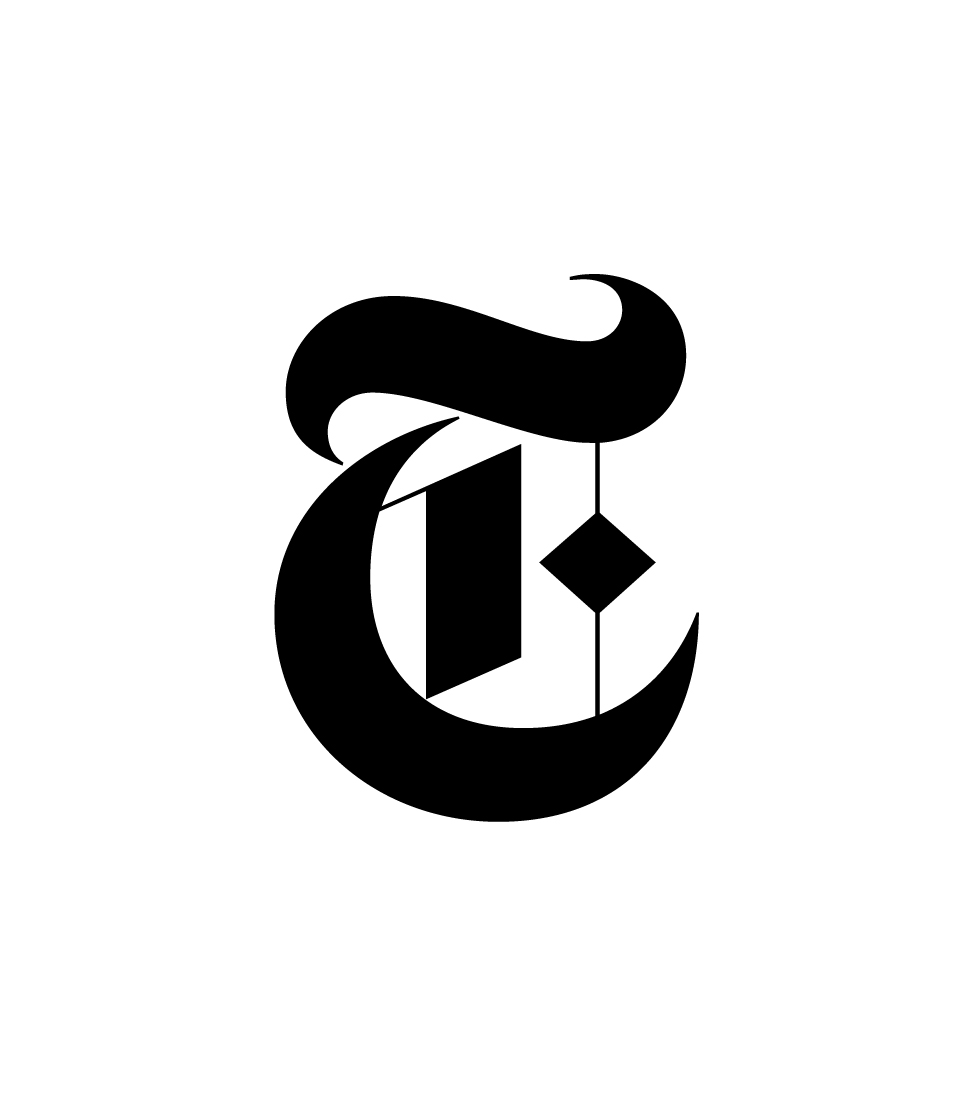 nytimes.com (7)
nytimes.com (7)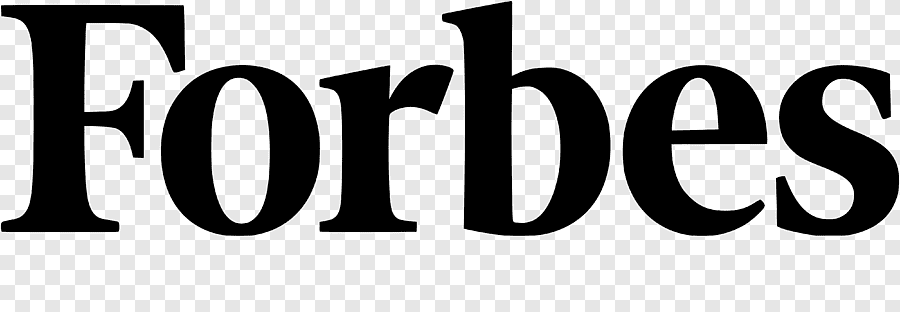 forbes.com (4)
forbes.com (4)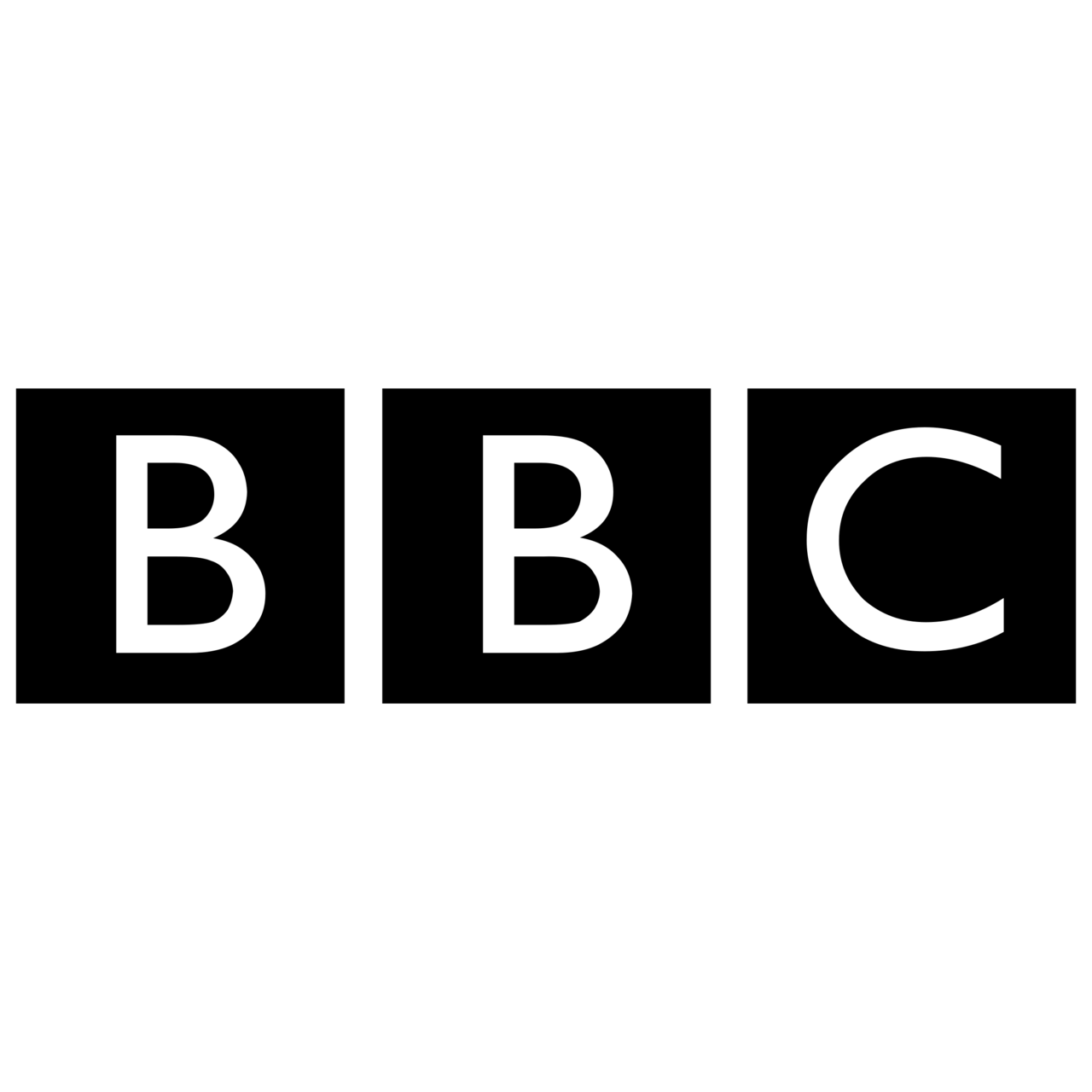 bbc.com (2)
bbc.com (2)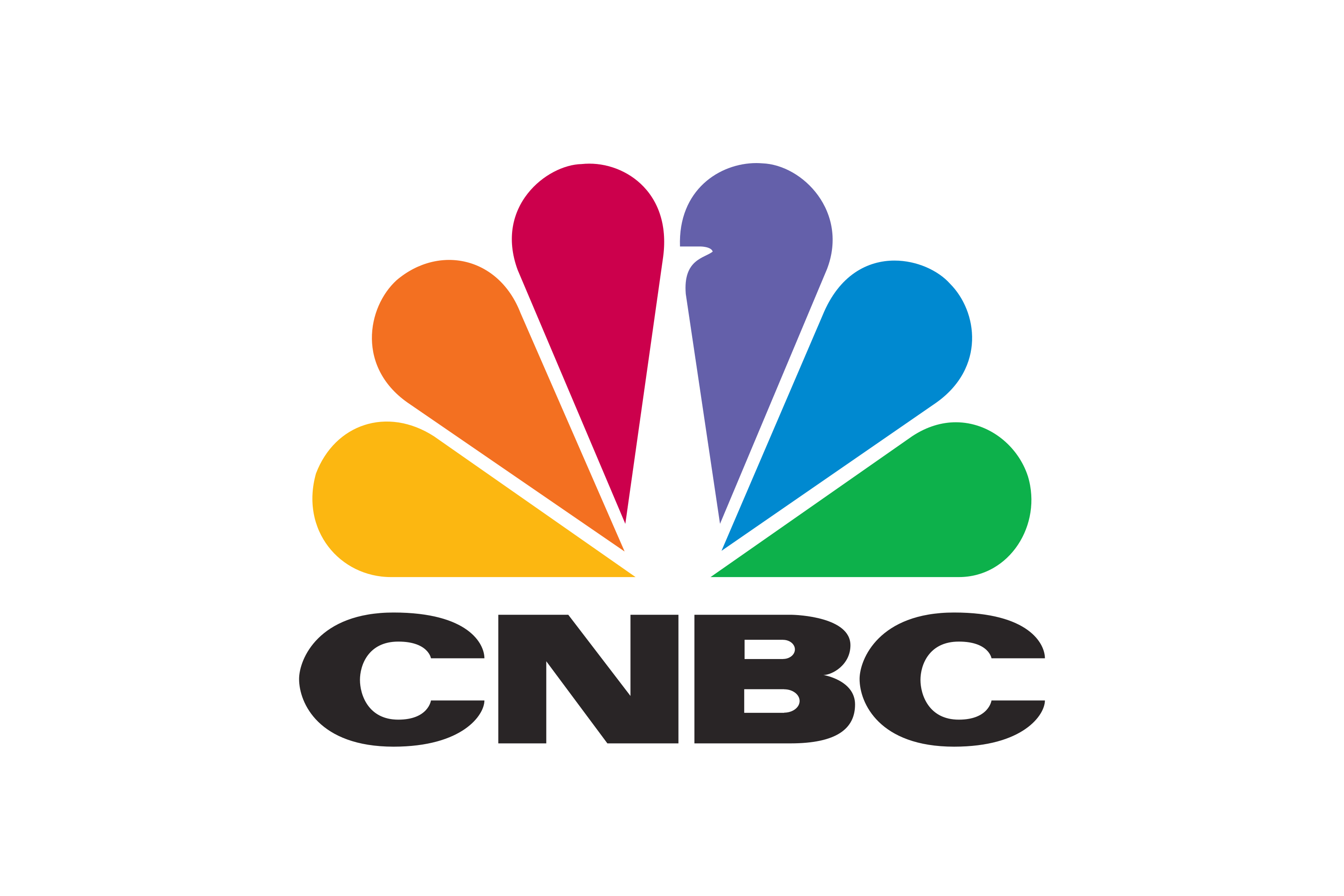 cnbc.com (2)
cnbc.com (2)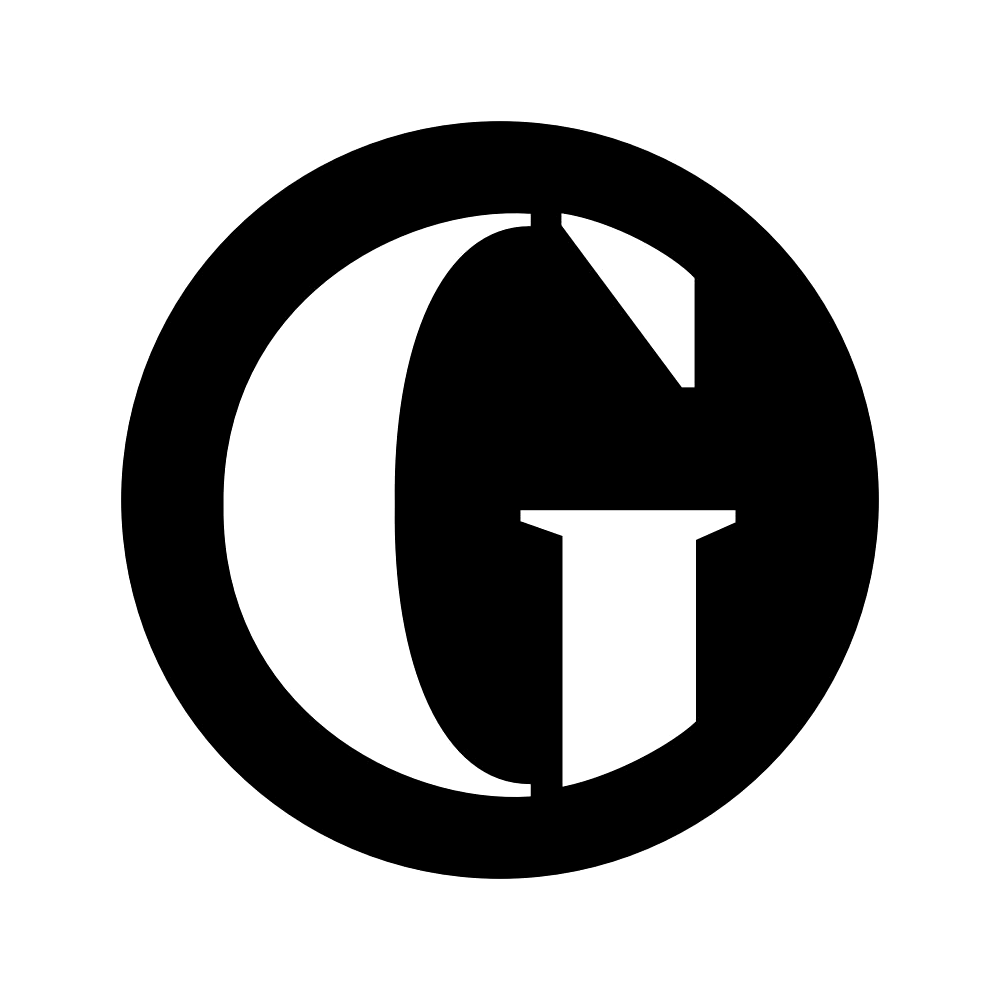 theguardian.com (2)
theguardian.com (2) fastcompany.com (2)
fastcompany.com (2)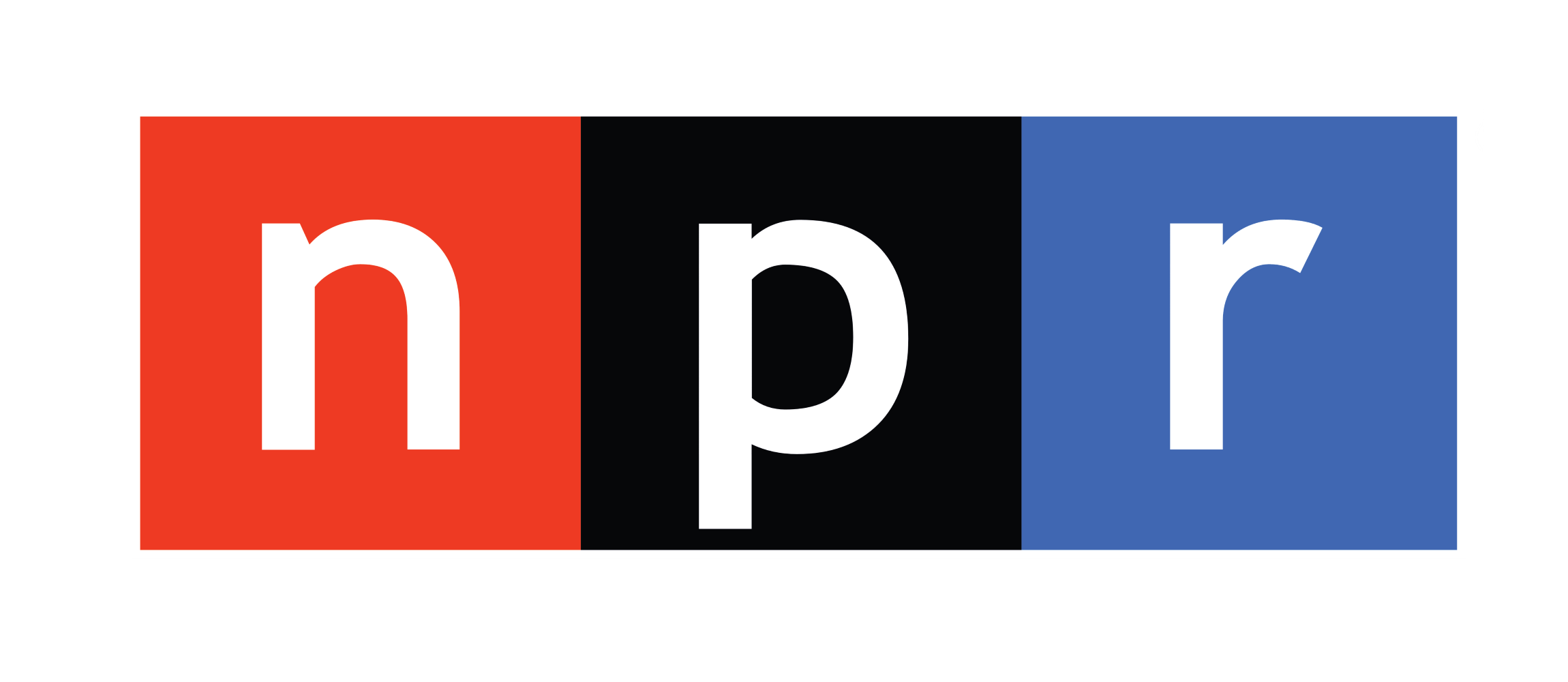 npr.org (1)
npr.org (1)













